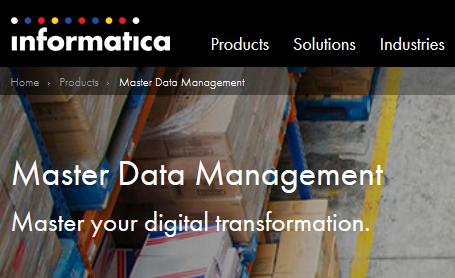Objectif
Voici le modèle déjà existant:

L’objectif est de créer une hiérarchie entre Vendeur – Magasin (affectation d’un vendeur à un magasin). C’est une relation 1 – n (un vendeur ne peut appartenir qu’à un seul magasin).
Hypothèse : Le modèle est déjà entièrement créé et opérationnel (entité – relations, landing, Staging, BO, etc.). L’objectif de ce tutoriel est de créer une hiérarchie sur un modèle existant.
Process
Création des entités Vendeur et Magasin
Les BO (vendeur et magasin) existent déjà on choisira (pour les deux BO) l’option « Convert BO To Entity/Relationship Object… ». Ce sont les entités qui seront représentées par la hiérarchie que l’on va créer.

NB : choisir l’option « Create new Entity/Relationship Object … » si le BO n’existe pas encore.
àAttention : Les autres options de menu n’ont rien à voir avec la création d’entité !!!
Choisir ensuite le BO à convertir :

Laissez les options par défaut :

Cliquez sur OK l’assistant va mettre à jour le BO en y ajoutant une colonne Rowid bo Class.
NB : Cette option de conversion n’est possible que si le BO est vide !
Création des types d’entités
Sur chaque entité (Magasin & Vendeur) il faut créer le type d’entité.

Affectez pour les deux types d’entité : un nom, une couleur et un jeu d’icone :

NB : le RowId est important ici et sera lié au Rowid Bo Class (Cf. §Modification des mappings)
à Choisir 1 pour Magasin, 2 pour Vendeur.
Création de la hiérarchie

Créer maintenant la hiérarchie d’appartenance à un magasin :
Donnez-lui un code numérique (pour se simplifier la vie plus tard) et un nom « parlant » :

Créer la relation
Créer le lien entre les entités :

L’assistant propose un écran de sélection :

Choisissez le BO/entité qui « possède » la FK, ici Vendeur.
L’assistant propose ensuite de créer une nouvelle clé pour la relation, or ici nous avons déjà créé cette clé :

On sélectionne donc la clé (sinon on choisit « Create new Column dans Existing … »).
Ajouter le type de relation

Remplissez comme suit la relation :

NB : précisez bien le sens Entité 2 vers 1.
Création du profile
Créer le profile comme suit :

Sélectionner la hiérarchie :

Une fois sauvegardé, l’écran suivant doit être disponible :

Création des package par type d’entité
Il faut créer des packages (accès données) par entité (Vendeur & magasin) :

NB : Les packages doivent permettre le PUT. Sélectionner toutes les colonnes.




Affectation des packages aux types d’entité
Sur chaque type d’entité (vendeur & Magasin), affecter les 2 packages correspondants :

Le « sous écran » dessous se rafraichit automatiquement comme ci-dessous :

Faire un clic droit sur chacune des colonnes – première ligne et sélectionnez select all pour toutes les colonnes.
Choisir ensuite les « label pattern » et « Tooltip pattern » comme suit :

NB : Choisissez bien les patterns car c’est eux qui seront affichés graphiquement dans l’IDD.
Attention : pour le type d’entité magasin ne pas faire de Select all sur Common, laisser tel quel :

Création des packages PUT/GET sur la relation
Créer maintenant 2 packages (put et get) pour la relation :
Création de la relation PUT :



Création de la relation GET :




Affecter les droits/possibilités sur la relation
Sélectionner les packages PUT et GET créés.
Faire un Select all sur toutes les colonnes :

Sélectionner le tooltip pattern :

Changer la sécurité (SAM)
Passer en SECURE toutes les ressources liées aux hiérarchies :

Modification des mappings
Modifier les mapping pour y « populer » le champ Rowid Bo Class avec le code saisit lors de la création des deux types d’entité :

NB : Pour les Mappings (par Staging tables) vendeur choisir 2 pour les magasins choisir 1.
Sélectionner la hiérarchie dans l’IDD Config
Dans l’IDD Config choisissez la hiérarchie créée :

Pour chaque Subject Area (Vendeur & Magasin), sélectionner le bon type d’entité :

Et hop le résultat
Dans l’IDD :

Ingénieur en informatique avec plus de 20 ans d’expérience dans la gestion et l’utilisation de données, Benoit CAYLA a mis son expertise au profit de projets très variés tels que l’intégration, la gouvernance, l’analyse, l’IA, la mise en place de MDM ou de solution PIM pour le compte de diverses entreprises spécialisées dans la donnée (dont IBM, Informatica et Tableau). Ces riches expériences l’ont naturellement conduit à intervenir dans des projets de plus grande envergure autour de la gestion et de la valorisation des données, et ce principalement dans des secteurs d’activités tels que l’industrie, la grande distribution, l’assurance et la finance. Également, passionné d’IA (Machine Learning, NLP et Deep Learning), l’auteur a rejoint Blue Prism en 2019 et travaille aujourd’hui en tant qu’expert data/IA et processus. Son sens pédagogique ainsi que son expertise l’ont aussi amené à animer un blog en français (datacorner.fr) ayant pour but de montrer comment comprendre, analyser et utiliser ses données le plus simplement possible.